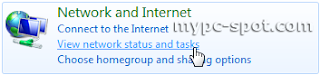Baru-baru ini saya menggunakan layanan
Dropbox, sangat mengesankan dan meningkatkan produktifitas perkerjaan, apalagi saya tidak perlu khawatir lagi data penting saya hilang.
Bagi anda yang sering mengamati dunia internet dan teknologi, mungkin
anda sudah mendengar tentang layanan Dropbox, dan mungkin saat ini anda
sudah menggunakannya. Dalam artikel ini saya menuliskannya bagi yang
belum mengetahui apa itu Dropbox dan atau belum menggunakan Dropbox.
Cara Klasik
Sebelum saya membahas Dropbox lebih dalam, saya bisa bilang anda
telah berbuat kesalahan, dan inilah sebabnya jika kita lihat dari beberapa skenario yang sangat simple:
- Anda memiliki foto-foto dari kamera anda, dan ingin membagikannya
kepada pasangan anda, keluarga, atau teman yang sedang berada di tempat
jauh. berikut adalah beberapa metode ketika anda melakukannya:
- Anda mengirimnya melalui email, tetapi jika anda memiliki 70 foto
bagaimana? mungkin di zip? ya, tapi jika ukurannya besar bisa
dibayangkan betapa lambatnya.
- Anda meng-upload foto ke Facebook, dan harus membuka facebook lalu
menggunakan uploader, belum lagi masalah mengatur privasi di album, dll…
- Anda meng-upload foto ke layanan lain misalnya Picasa/ Flickr,
masalahnya sama seperti poin 2, di mana anda perlu mengatur privasi,
tag, dan menunggu untuk upload, memverifikasi.
- Anda memiliki file-file photoshop, PDF, dll. Tapi, terlalu besar
untuk dikirim melalui email. Anda bisa mengirim melalui email, tapi
permasalahannya sama, terlalu besar.
- Anda bekerja dengan beberapa orang di proyek yang sedang tim anda kerjakan. Maka anda akan:
- Email file bolak-balik, belum lagi kehilangan jejak yang merupakan versi terbaru dari file.
- Menggunakan Google Documents untuk berkolaborasi (sebenarnya bukan ide buruk dalam hal ini).
- Memindahkan file dengan USB/ flashdisk. Sama bermasalah seperti titik pertama.
Contoh lain, misalnya saya sering mengunakan komputer di rumah untuk
menulis, namun ada hari dimana saya harus berada di luar, sehingga saya
menggunakan laptop untuk melakukan perkerjaan dimanapun, tapi kan file
itu saya kerjakan dirumah? ya, biasanya saya menggunakan flashdisk untuk
memimdahkan file dari komputer ke laptop, dan begitu kembali ke rumah,
file saya pindahkan lagi dari laptop ke komputer, jadinya ribet kan?
Solusinya di sync.
Apa itu Dropbox dan Bagaimana Cara Menggunakan Dropbox
Dropbox adalah layanan gratis yang memungkinkan anda menyimpan semua
foto anda, dokumen, dan video di manapun anda berada. Ini berarti bahwa
setiap file yang anda simpan pada folder Dropbox, maka aplikasi dropbox
yang telah terinstall di komputer secara otomatis akan menyimpan ke
semua komputer anda, smartphone dan di server Dropbox (cloud). Dropbox
juga membuatnya sangat mudah untuk berbagi dengan orang lain, siapapun
anda, mahasiswa atau profesional, orang tua atau kakek-nenek. Bahkan
jika anda secara tidak sengaja menumpahkan kopi ke laptop anda, tidak
perlu takut! karena data anda tidak akan hilang.
Cara menggunakan Dropbox pertamakali
- Pertama, anda harus memiliki akun di website dropbox.
- Setelah itu anda bisa mendownload dan menginstall software yang
disediakan Dropbox, dan dalam instalasi anda bisa memilih dimana folder
dropbox diletakkan. Nah, folder dropbox inilah yang nantinya di
singkronasi oleh aplikasi tersebut dari komputer anda ke server dropbox.
Jangan lupa memasukan username dan password yang telah anda buat tadi.
- Hal yang perlu anda lakukan adalah memasukan file apapun yang anda
mau ke dalam folder dropbox dan secara otomatis file itu akan di upload
ke server dropbox.

Contoh Folder Dropbox Setelah Di Install
Cara menyamakan file (sync) dengan semua komputer anda
Jika anda sudah memimliki akun di dropbox dan telah mendownload
softwarenya, anda hanya perlu menginstall kembali software tersebut di
komputer anda yang lain dan login dengan username dan password akun
anda. Setelah itu selesai, karena secara otomatis dropbox akan
menyamakan (sync) file anda di semua komputer.
Cara berbagi file menggunakan Dropbox
Hingga saat ini hanya Dropbox yang menurut saya sangat mudah untuk
membagikan file ke siapapun di internet, hanya tinggal beberapa klik
untuk mengupload dan mendapatkan link downloadnya. Selain itu, dropbox
tidak membatasi kecepatan download bagi siapapun yang mengunduh file
anda.
- Ada folder bernama “Public” dalam folder Dropbox. Nah, anda hanya cukup memasukan file yang ingin anda bagikan disana.
- Klik kanan pada file yang telah anda masukan di folder “Public”, pilih menu “Dropbox”, klik “Copy public link”
- URL download file anda sudah tercopy, anda tinggal Paste, dan bagikan kepada siapapun. Mudah kan?

Contoh Copy Public Link File dalam folder Dropbox
Penutup
Sebelum saya menulisnya panjang lebar seperti buku, maka saya akhiri ya artikel dan tutorial Dropbox ini

. By the way, saat ini dropbox telah menjadi layanan file backup gratis
terbaik bagi saya, dan meningkatkan produktifitas saya. Bagaimana
dengan anda?
Jika belum, dapatkan gratis disini.